- Scene Fusion 2 for Unity
- Getting Started
- Troubleshooting
- API
- Scene Fusion for Unreal
- Scene Fusion for Unity
Starting or Joining a Scene Fusion Session
1. Open the session window by clicking Window -> Scene Fusion -> Session.
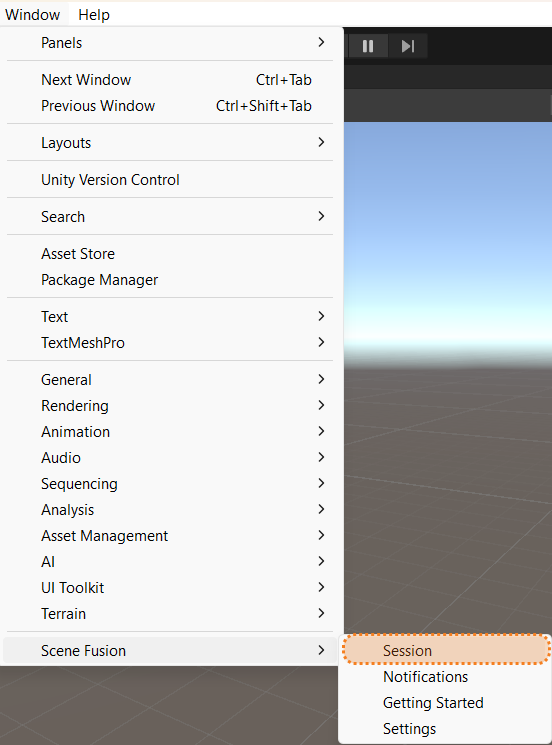
Scene Fusion Asset Store Lite & Indie Users
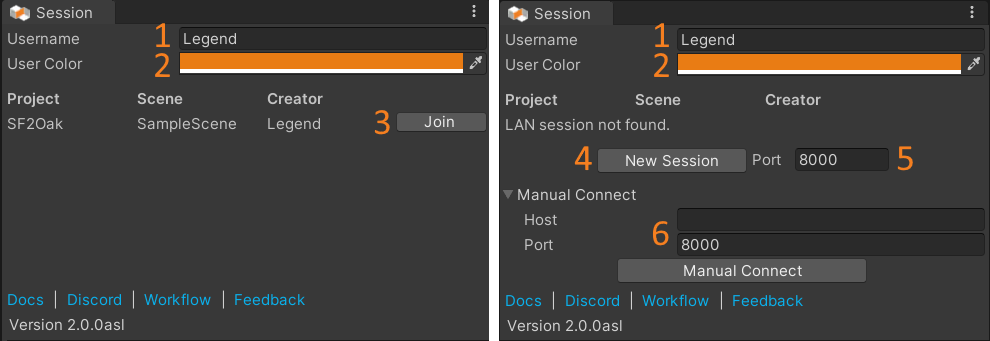
The session window will either show 3 the running LAN session, or 4 a button to start a new session if no LAN session is detected. You cannot have more than one LAN session running at the same time.
- Your username that will be shown to other users. This cannot be left blank.
- Your user color. Objects you have selected will be shaded with this color for other users. Clicking the color swatch lets you change your color.
- The running LAN session with a button to join the session.
- The New Session button will start a LAN session with the scenes you have opened.
- The port field lets you change which port the LAN session you start will use.
- The manual connect foldout lets you specify a host and port to connect to. Use this if the LAN session is running but cannot be detected.
Scene Fusion Cloud Users
2. The first time you open the Scene Fusion window you will be prompted to log in to your Scene Fusion account. Login using the credentials you use for console.kinematicsoup.com.
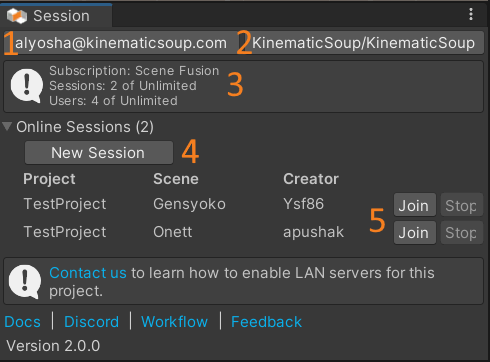
Once you login, you will see the session window.
- The top left drop down shows your username and allows you to logout.
- The top right drop down shows which company/project you have active and allows you to switch projects.
- The info box shows how many sessions you have running, how many users are connected, and how close you are to your account limits.
- The New Session button will start an online session with the scenes you have opened.
- The table shows running sessions you can join by clicking the join button.