- Scene Fusion 2 for Unity
- Getting Started
- Troubleshooting
- API
- Scene Fusion for Unreal
- Scene Fusion for Unity
During a Scene Fusion Session
The session window will look different while you are in a session.
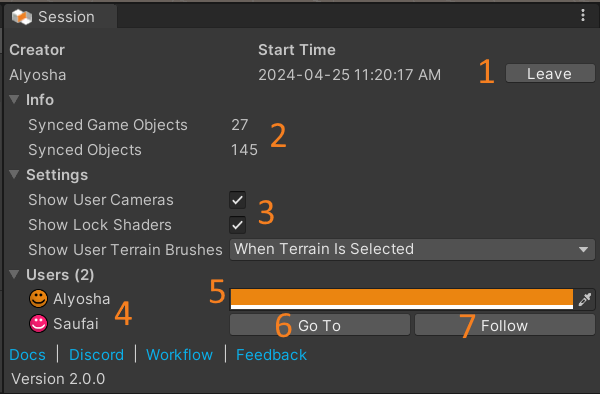
- The user who started the session and the session start time. The Leave button allows you to leave the session.
- The info section show how many game objects and objects are syncing in the current session.
- The settings section allows you to toggle the visbility of user cameras, lock shaders and user terrain brushes. User cameras are rendered in the scene to show the location of other users. Locked objects are rendered with lock shaders to show they are locked. User terrain brushes appear when other users are editing terrain to show where they are editing.
- The user section shows the users who are connected to the session. You are always the first user in the table. The colored smiley face next to each user shows what color objects selected by that user will appear.
- The color swatch after your name allows you to change your color.
- Beside each user name is a Go To button. Clicking it will sync your current viewport with theirs once.
- The follow button function similarly to Go To, however it continues to keep your viewport in sync with the other user.
Objects selected by other users are highlighted with a grid shader in the user's color that turns opaque as it gets farther away. These objects are locked and cannot be edited until the other user deselects them. Each user has a camera with their color and name that shows where they are in the viewport.
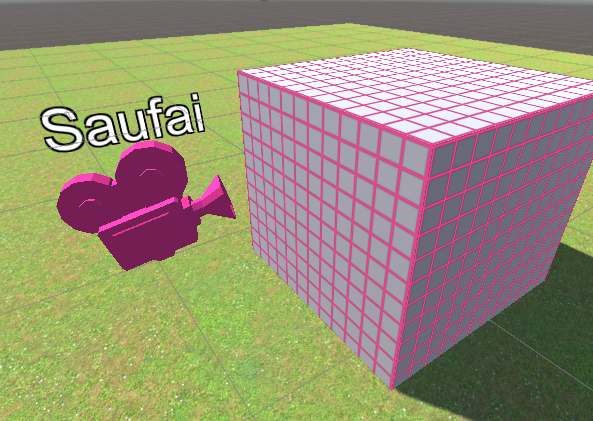
Synced game objects in the hierarchy window will have icons next to them showing their status. Synced assets will have icons in the project browser window as well. See below for a list of which asset types sync. You can adjust the position of these icons in the Scene Fusion settings.
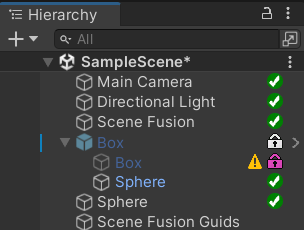
- The green checkmark
 indicates the object is synced and unlocked.
indicates the object is synced and unlocked. - The colored lock
 indicates the object is locked by another user. The color shown is the color of the user locking the object.
indicates the object is locked by another user. The color shown is the color of the user locking the object. - The grey lock
 indicates the object is partially locked. Partially locked objects cannot be edited but can have their children edited/added/removed.
An object is partially locked if one of its desecendants is locked by another user.
indicates the object is partially locked. Partially locked objects cannot be edited but can have their children edited/added/removed.
An object is partially locked if one of its desecendants is locked by another user. - The warning triangle
 indicates the object or one of its components has one or more notifications. The notifications are shown above the transform in the
inspector for selected game objects. You can also view all notificatons in the notification window (Window -> Scene Fusion -> Notifications).
indicates the object or one of its components has one or more notifications. The notifications are shown above the transform in the
inspector for selected game objects. You can also view all notificatons in the notification window (Window -> Scene Fusion -> Notifications).
Scene Fusion will create a Scene Fusion Guids object in each scene that does not sync (does not have a green checkmark in the hierarchy). Do not delete this game object. Scene Fusion uses it to track game object ids. If you delete it before joining or starting a session, Scene Fusion may not be able to match ids to game objects which can result in lightmaps for those objects being lost until lighting is baked again.
Synced Assets and Scene Objects
Scene Fusion will sync the following assets if they are referenced in the scene:
- Materials
- Terrain data
- Terrain layers
- Lighting settings
Scene Fusion also syncs scene objects if they are scriptable objects or one of the above types. Scene Fusion syncs new prefabs that are created during a session. Prefabs cannot be edited during a session. Scene Fusion will not sync asset deletion or asset renames.